
Seit einiger Zeit steht die neue Version 1.5 des Versionsverwaltungs-Tools Subversion (SVN) zum kostenlosen Download bereit. Das Programm ist für verschiedene Plattformen erhältlich, dazu zählen Windows und Linux als die wichtigsten Vertreter. Der Artikel bezieht sich zwar auf das Windows-Betriebssystem, aber mit geringem Aufwand lassen sich die wenigen spezifischen Unterschiede leicht adaptieren. Man kann Subversion auf unterschiedliche Art und Weise betreiben. Für eine lokale Verwendung, bei sehr kleinen Projekten mit lediglich einem einzigen Entwickler, genügt oft die Installation eines Clients. Für Windows Systeme sollte die Wahl des Clients auf TortoiseSVN fallen. Die Anwendung arbeitet als Explorer-Erweiterung und beherrscht alle notwendigen Funktionen zur Arbeit mit SVN. Dazu zählt unter anderem das Anlegen der Projektverzeichnisse, die Repository genannt werden. Der Zugriff auf ein lokales Repository erfolgt über das file:///-Protokoll. Sobald das Repository für mehrere Entwickler bereitstehen soll, wird ein Server benötigt. Man hat die Wahl zwischen einem Standalone-Server oder einer Integration in den Apache Web Server. Die aktuelle Version des SVN-Servers bringt für Windows-Nutzer eine Verbesserung der Konfiguration als Windows-Dienst. Für den Standalone-Server stehen die Protokolle svn:// und svn+ssh:// zur Verfügung. Für diesen Artikel wird vor allem auf die Installation des Apache-Moduls eingegangen. Der Vorteil des Apache liegt darin, mit den Protokollen http:// und https:// auf die Projektverzeichnisse zugreifen zu können. Mit Subclipse liefert Tigris.org SVN als Plug-in für Eclipse, das dem Tortoise-Client kaum in etwas nachsteht. Dank der PHP-Tools ist die Eclipse-IDE nicht mehr nur von Java-Programmierern geschätzt. Abbildung 1 zeigt die Subversion View mit einem geöffneten Projekt in Eclipse.
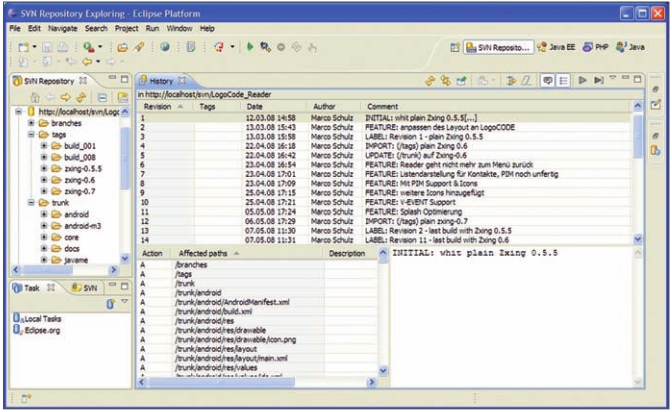
Subversion im Apache
Eine sehr bequeme Möglichkeit Subversion zu nutzen, ist die Integration in den Apache Web Server; damit kann das Repository über das HTTP-Protokoll angesprochen werden. Die Installation ist nicht weiter schwierig, erfordert allerdings eine funktionsfähige Apache-Installation. Wer die aufwändige Installation einer vollständigen Serverumgebung scheut, kann getrost auf XAMPP [4] zurückgreifen. Als Erstes müssen dann die Binaries des SVN für den Apache 2.2.X von der Webseite [5] geladen werden. Die Dateien mod_dav_svn.so, mod_authz_svn.so und der Ordner iconv sind in das Verzeichnis %APACHE_HOME%\modules zu kopieren. Um die Module dem Webserver bekannt zu machen, muss schließlich die Datei httpd.conf im Verzeichnis conf des Apache gemäß Listing 1 editiert werden.
# Anpassungen der httpd.conf
LoadModule dav_svn_module modules/mod_dav_svn.so
LoadModule authz_svn_module modules/mod_authz_svn.so
Include conf/svn.confDie ersten beiden Zeilen aktivieren die SVN-Module für den Apache. Um die Konfigurationsdatei übersichtlich zu halten, wird die eigentliche Konfiguration von Subversion über die Anweisung aus Zeile drei in die Datei svn.conf ausgelagert (Listing 2). Die Datei muss im gleichen Verzeichnis wie die httpd.conf angelegt werden.
<IfModule dav_svn_module>
<Location /svn>
DAV svn
SVNListParentPath on
SVNParentPath D:\Subversion
</Location>
</IfModule>Über den Eintrag wird die darin eingeschlossene Konfiguration nur dann ausgeführt, wenn das Modul dav_svn_module wie in Listing 1 aktiviert wurde. bestimmt den Pfad, wie das Repository angesprochen werden soll. In diesem Fall ist http://127.0.0.1/svn der korrekte URL, um auf die Repositories zuzugreifen. Der absolute Pfad, in dem die Projektverzeichnisse abgelegt werden, wird mit dem Eintrag SVNParentPath gesetzt. Die Option SVN-ListPArentPath on listet alle Repositories in D:/Subversion über den URL http://localhost/svn auf. Kommentare werden mit # in Apache-Konfigurationsdateien eingeleitet und gelten nur bis zum Zeilenende. Sobald die Konfiguration abgeschlossen ist, muss der Server neu gestartet werden, um die Änderungen wirksam zu machen.
Das Repository
Wie schon erwähnt, heißt das Projektverzeichnis, das von SVN verwaltet wird, Repository. Für jedes Projekt wird üblicherweise ein eigenes Repository verwendet, es ist aber auch möglich, mehrere Projekte in einem gemeinsamen Verzeichnis abzulegen. Neue Projekte werden im Hauptverzeichnis Subversion angelegt, das für den Apache konfiguriert wurde. Für unser Beispiel aus Listing 2 ist dieses Hauptverzeichnis D:/Subversion. Darin wird ein neuer Ordner erzeugt, der den Namen des Projekts erhält. Im nächsten Schritt wird in dem neuen Ordner das eigentliche Repository generiert. Dazu wird mit einem Rechtsklick auf den Ordner, der das Projektverzeichnis beherbergen soll, der Eintrag TortoiseSVN/Projektverzeichnis hier erstellen ausgewählt. Die notwendigen Schritte werden von Tortoise anschließend automatisch ausgeführt und das Projektverzeichnis kann nun benutzt werden. Die von SVN angelegte Ordnerstruktur sollte nun nicht weiter verändert werden, alle Zugriffe auf das Verzeichnis erfolgen über den SVN-Client Tortoise.
In den einzelnen Repositories hat es sich bewährt, die Unterverzeichnisse trunk, branches und tags anzulegen. Der trunk (Stamm) beinhaltet das aktuelle Arbeitsverzeichnis, dort werden alle Projektdateien nach den persönlichen Vorlieben organisiert. Damit stellt der trunk den aktuellen Projektstand dar. In tags (Markierungen) werden spezielle Markierungen während des Projektfortschritts erzeugt. Eine solche Markierung ist beispielsweise eine neue Version der Anwendung. Branches (Verzweigungen) stellen parallele Entwicklungsstränge dar. Das ist meist dann der Fall, wenn eine Version abgeschlossen ist und nach einer Auslieferung weitergepflegt wird. Eine Weiterentwicklung von abgeschlossenen Versionen ist in der Regel dann notwendig, wenn nachträglich Fehler bekannt werden, die direkt behoben werden müssen, noch bevor eine neue Version ausgeliefert werden kann. Damit die Änderungen anschließend auch in der neuen Version verfügbar sind, können beide branches mit einem Merge zusammengeführt werden. Der besondere Vorteil von SVN gegenüber CVS ist die effiziente Art, wie die Verzweigungen und Markierungen gespeichert sind. Subversion erzeugt dafür keine physische Kopie, sondern nutzt Verlinkungen zum Hauptentwicklungsstrang.
Nachträgliche Manipulationen am Repository
Nach einem erfolgreichen Commit lassen sich mit der Standardeinstellung keine Änderungen mehr vornehmen. Wenn Logmeldungen nach dem Commit bearbeitet werden sollen, ist es notwendig, einige Veränderungen vorzunehmen. Dazu wechselt man in den Ordner hooks des betreffenden Repositories. Dort wird die Datei pre-revprop-change.bat mit dem folgenden Inhalt angelegt:
if “%4“ == “svn:log“ exit 0
echo Eigenschaft ‘%4‘ kann nicht geändert werden >&2
exit 1
Das Listing ermöglicht es, die Logmeldungen im Nachhinein noch zu ändern. In hooks können verschiedene Skripte abhängig zu den Aktionen gesteuert werden.
Erste Schritte mit SVN
Um die Projektstruktur in das Repository übertragen zu können, müssen die Ordner und Dateien zuerst im Dateisystem angelegt werden. Sobald das geschehen ist, kann der erste Commit ins Subversion erfolgen. Das Senden der Daten ist als Transaktion angelegt, das bedeutet, im Fehlerfall wird die gesamte Übertragung verworfen. Nur wenn alle Dateien erfolgreich übermittelt worden sind, ist die Änderung erfolgreich. Um einen Import auszuführen, muss auf das Root-Verzeichnis mit den zu übertragenden Dateien navigiert werden. Nun kann mit einem Rechtsklick auf den Hauptordner die Option TortoiseSVN/Import ausgewählt werden. Im Importdialog muss nun der URL zum Projektarchiv angegeben werden. Wenn der Apache Web Server nach Listing 2 konfiguriert wurde, lautet die richtige Adresse http://127.0.0.1/svn/[meinProjekt]. Dazu kann noch eine Logmeldung eingetragen werden.
Der Erfolg des Importierens kann wie üblich über eine Rechtsklick mit dem Eintrag TortoiseSVN/Projektarchiv kontrolliert werden. War der Import erfolgreich, kann die erzeugte Projektstruktur getrost gelöscht werden und es steht der erste Checkout aus dem Projektarchiv an. Dazu wird an die gewünschte Position im Dateisystem gewechselt und dort mit Rechtsklick der Eintrag SVN Auschecken genutzt. Damit nun nicht das gesamte Repository heruntergeladen wird, sondern nur der aktuelle Projektfortschritt, muss der Download-URL um das Verzeichnis trunk erweitert werden. Die übertragenen Dateien werden als lokale Arbeitskopie bezeichnet und sind durch kleine Icons gekennzeichnet. So kann auf einen Blick erkannt werden, wo Änderungen gemacht wurden.
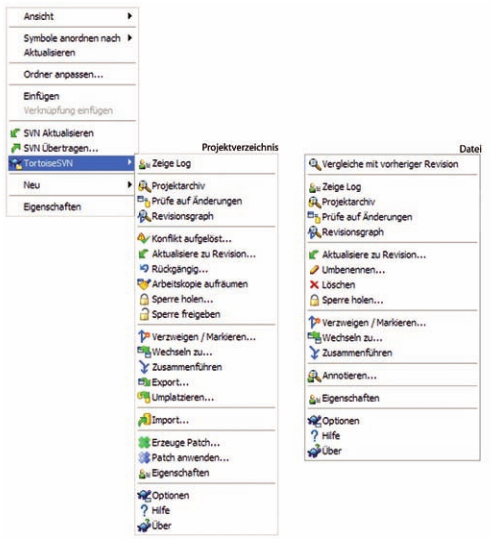
Der Screenshot in Abbildung 2 zeigt die typischen Funktionen von TortoiseSVN, die stets mit einem Rechtsklick erreicht werden. Das Kontextmenü unterscheidet bei einer Selektion zwischen Dateien und Verzeichnissen. Bei nichtversionierten Verzeichnissen stehen die Optionen Hinzufügen, Importieren und Ignorieren zur Auswahl. Wenn die Optionen gleich nach der Aufnahme neuer Dateien in die lokale Arbeitskopie gesetzt werden, sind spätere Falschübertragungen bei einem Commit wesentlich geringer. Durch die Verwendung solcher Markierungen werden stets die richtigen Dateien für die Übertragung vorselektiert, und einem falsch gesetzten Haken unter Zeitstress ist so einfach vorzubeugen.
Jeder Commit in das SVN lässt eine interne Revisionsnummer um eins erhöhen. Die letzte übermittelte Revision wird als HEAD bezeichnet und stellt immer den aktuellen Stand dar. Um auf frühere Versionen des Projekts zugreifen zu können, wird diese Revisionsnummer benötigt. Über die Logmeldungen lässt sich nachvollziehen, welche Änderung in einer Revision gemacht wurde. Es ist somit möglich, jederzeit eine bestimmte Revision aus dem Projektarchiv auszuchecken. Bei sehr vielen Revisionen kann die interne Suchfunktion des Clients verwendet werden, um bestimmte Schlüsselwörter in den Logs zu finden. Dies ist auch ein Grund, von vornherein mit Weitblick sinnvolle Beschreibungen zu finden. Eine Logmeldung sollte die Art der Änderung, die betroffenen Funktionen und eine kurze Beschreibung beinhalten. Ein Beispiel für eine solche Meldung ist: >>FEATURE: Kalender – Berechnung Ostersonntag hinzugefügt.<<
Revision oder Version?
Wichtig im Umgang mit einer Versionsverwaltung ist die Unterscheidung der Begriffe Build und Version. Ein Build ist ein einzelner Iterationsschritt, welcher der erstellten Anwendung nur eine einzige neue Funktion, beziehungsweise ein Feature hinzufügt. Ein Build ist mit der Revisionsnummer im SVN gleichzusetzen. Die Version einer Software ist eine Zusammenstellung verschiedener Funktionen und Features. Erst wenn die geforderte Funktionalität einer Version implementiert ist, erfolgt das Erhöhen der Versionsnummer. Die Version besteht also aus mehreren Builds.
In manchen Fällen ist es wichtig, im Repository Dateien gegen Veränderungen zu sichern. Dafür kann der Mechanismus Sperre holen und Sperre freigeben benutzt werden. Solange Dateien gesperrt sind, können sie nicht durch einen Commit verändert werden. Das beugt Konflikten vor, die entstehen, wenn eine Datei gleichzeitig editiert wird. Um Unterschiede in den Revisionen einer Datei zu erkennen, steht ein so genannter Diff zur Verfügung. Die Abbildung 3 zeigt einen solchen Diff. Es wird immer der Unterschied der aktuellen Arbeitskopie zur vorhergehenden Revision angezeigt. Tortoise lässt sich auch mit dem freien Tool WinMerge kombinieren, um weitere Funktionen zum Dateivergleich zur Verfügung zu haben. Das ist besonders dann interessant, wenn mehrere Revisionen einer Datei verglichen werden müssen. Dazu muss nicht immer das ganze Projekt ausgecheckt werden, es genügt durchaus, nur die betreffenden Files herunterzuladen.
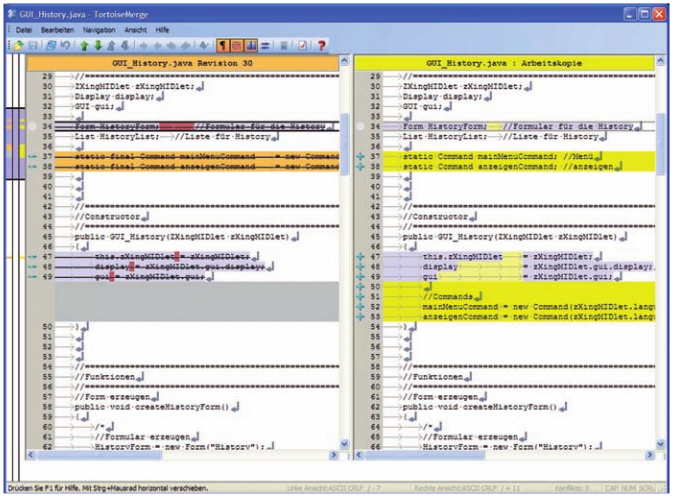
Markieren und Verzweigen
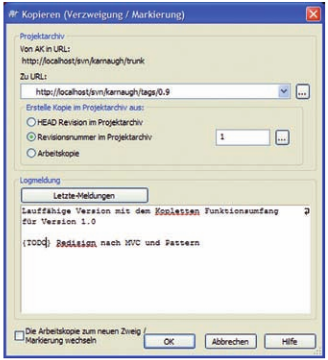
Eine Markierung stellt einen semantischen Zusammenhang des Projektfortschritts zu einer Revisionsnummer im Repository dar. Um das Repository übersichtlich zu halten, werden nur vorher festgelegte Revisionen getaggt. Eine solche Revision kann beispielsweise der Sprung auf eine neue Version der eigenen Applikation sein oder ein Upgrade eines verwendeten Frameworks auf eine aktuelle Version. Wenn einmal eine Markierung nicht sofort angelegt wurde, ist dies auch nicht problematisch. Tags können jederzeit auch aus jeder beliebigen Revisionsnummer erzeugt werden. Daher ist es unproblematisch, nach mehreren Commits die gewünschte Revision im Nachhinein zu taggen. Um eine Markierung zu erzeugen, wird der Eintrag Verzweigen/Markieren im Kontexmenü benutzt. Dazu ist es wichtig, auch im Root-Ordner des gesamten Projekts zu sein, da sonst nur Teile getaggt werden. In Abbildung 4 ist der betreffende Dialog dargestellt. An der ersten Position ist das Quellverzeichnis angegeben. Im Eingabefeld Zu URL wird der Pfad von trunk nach tags korrigiert. In tags ist es notwendig, den Pfad mit einem neuen Ordner zu erweitern, der z. B. die Versionsnummer als Namen besitzt. Wenn der Pfad des trunks nicht erweitert wird, kommt es zu einer Fehlermeldung und der tag wird nicht angelegt. Als Nächstes wird die Auswahl getroffen, welche Revision verwendet werden soll. Zu guter Letzt darf natürlich auch eine Logmeldung nicht fehlen. Wenn nun das Projektarchiv geöffnet wird, ist im Verzeichnis tags ein neuer Ordner angelegt, der sämtliche Projektdateien zu einem bestimmten Revisionsstand enthält. In tags werden keine Änderungen übertragen.
Für Verzweigungen wird analog vorgegangen, nur dass das Verzeichnis tags durch branches ersetzt werden muss. Bei der späteren Arbeit mit Entwicklungszweigen, die vom trunk abweichen, muss der Commit auch stets in das entsprechende Unterverzeichnis von branches übertragen werden. Das Zusammenführen eines branchs mit der HEAD-Revision des trunks erfolgt über das Kontexmenü. Die vorhandenen Konflikte müssen von Hand über den Diff-Betrachter aufgelöst werden.
Fazit
Wie zu erkennen ist, handelt es sich bei Subversion um ein sehr leistungsfähiges Werkzeug, dessen Leistungsspektrum von diesem Artikel nur angerissen werden konnte. Eine ausführliche Abhandlung zur Theorie und weiterführende Konzepte mit Subversion sind im SVN Book zu finden.
