traducido por I. A.
Como proveedor de servicios informáticos, a menudo tenemos que ayudar a nuestros clientes a reinstalar sistemas Windows antiguos. El reto más frecuente al que nos enfrentamos en esta actividad es hacer una copia de seguridad de los archivos antiguos y restaurarlos en el nuevo sistema. No sólo los particulares, también las empresas que utilizan el cliente de correo Thunderbird. Así que hemos decidido publicar esta breve guía sobre cómo hacer una copia de seguridad y restaurar su perfil de Thunderbird. Para evitar una pérdida de datos – usted debe hacer copias de seguridad con regularidad en el caso de que su hardware o sistema operativo se estrelló por completo.
copia de seguridad
- Conecta un pen drive o un disco duro (soporte USB) a tu ordenador.
- Crea un directorio de tu elección en el soporte USB para hacer una copia de seguridad de tu perfil. Elija un nombre con el que pueda reconocer posteriormente el contenido. (e.g. 2022-01-19_Thunderbird-profile)
- Mantenga la “ventana del Explorador” abierta y asegúrese de que el directorio está activo.
- Abra Thunderbird en el ordenador del que desea hacer una copia de seguridad.
- Para encontrar el perfil antiguo, haz clic en las “barra del árbol” de la esquina superior derecha.

- En la siguiente ventana que se abre, haz clic en “Abrir carpeta“.
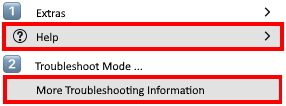
- Aparecerá una nueva “ventana del Explorador” que le mostrará todos los archivos de su perfil.

- Marque todos los archivos haciendo clic – haga clic en el “1er archivo”, luego mantenga pulsada la tecla de su teclado y al mismo tiempo pulse la tecla “Flecha abajo” hasta que la “barra de desplazamiento” gris de la ventana llegue a la parte inferior. Una vez seleccionados todos los archivos (marcados en azul), haga clic con el “botón derecho del ratón” sobre cualquier archivo y seleccione la opción de menú “Copiar“.
- Vuelva a la otra “ventana del Explorador“, pulse el botón derecho del ratón y luego “Pegar“.
- Una vez finalizado el proceso de copia, puedes cerrar tu Thunderbird.
restaurar
- Conecte su “medio USB” al ordenador (destino) donde desea transferir su perfil Thunderbird.
- Abra el “Explorador” y cree los siguientes directorios: “Datos” ➡️ ” Thunderbird” ➡️ “Post-Office xxx” (C:\Data\Thunderbird\Post-Office xxx\ “xxx” debe sustituirlo por el nombre de su perfil de Thunderbird)
- Una vez creados los directorios, puede copiar los datos de su perfil desde el soporte USB al directorio recién creado “Post-Office xxx“.
- Una vez finalizado el proceso de copia, aún debe configurar su nuevo directorio de perfil en Thunderbird.
- Pulse las teclas + de su teclado. Se abrirá el cuadro de diálogo “Ejecutar“. Introduce el siguiente comando: thunderbird -p como puedes ver en la captura de pantalla y pulsa “Aceptar“.
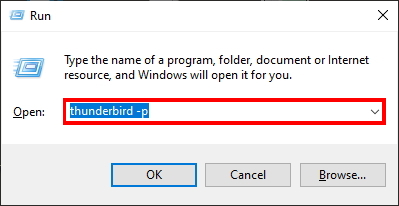
- En la ventana emergente recién abierta “Thunderbird – Elegir perfil de usuario“, haga clic en “Crear perfil…” para iniciar el asistente.
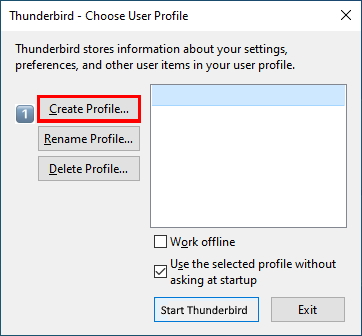
- En la 1ª ventana del “Asistente para perfiles – Bienvenido” pulse “Siguiente“.
- En la segunda ventana del “Asistente para perfiles – Finalizar“, introduzca el “Nombre del perfil” (Oficina de correos xxx) en “1”, como puede ver en la captura de pantalla. En “2” seleccione la ruta del perfil haciendo clic en “Elegir carpeta“. (C:\Data\Thunderbird\Post-Office xxx)”.
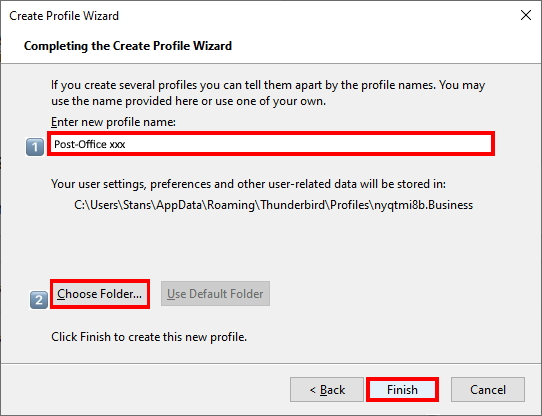
- Para finalizar el proceso, sólo tienes que pulsar el botón “Finalizar“.
Ahora puedes iniciar Thunderbird normalmente desde la barra de inicio – todos tus correos y configuraciones están restaurados. Si tienes preguntas o sugerencias puedes escribirnos un e-mail o dejar un comentario. Si te gusta esta guía no dudes en compartir este artículo
No post found
