Als IT-Dienstleister müssen wir unsere Kunden oft dabei unterstützen, alte Windows-Systeme neu zu installieren. Die häufigste Herausforderung, der wir uns bei dieser Aktivität stellen müssen, besteht darin, alte Dateien zu sichern und sie auf dem neuen System wiederherzustellen. Nicht nur Privatpersonen, auch Unternehmen nutzen den E-Mail-Client Thunderbird. Deshalb haben wir uns entschlossen, diese kurze Anleitung zu veröffentlichen, wie Ihr Thunderbird-Profil gesichert und wiederhergestellt werden kann. Um einem Datenverlust vorzubeugen, sollten Sie regelmäßig Backups erstellen, falls Ihre Hardware oder Ihr Betriebssystem vollständig abgestürzt ist.
Sichern
- Einen USB-Stick oder -Festplatte (USB-Medium) an den Rechner anschließen.
- Erstellen Sie auf dem USB-Medium ein Verzeichnis Ihrer Wahl, zur Sicherung Ihres Profils. (z. B. 2022-01-19_Thunderbird-profil)
- Halten Sie das „Explorer Fenster“ offen und achten Sie darauf, dass das Verzeichnis „aktiv“ ist.
- Starten Sie nun Ihren Thunderbird E-Mail Client auf dem Rechner (Quelle) den Sie sichern möchten.
- Zum Auffinden Ihres alten Profils klicken Sie auf die „drei Balken“ oben rechts.

- In dem Fenster days such deann öffnent klicken Sie auf “Hilfe” (wie in dem Screenshot zu seen) 1️⃣ und dann 2️⃣ gehen Sie auf „weitere Hilfe zur Fehlerbehebung“.
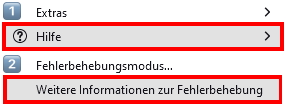
- Im nächsten, sich öffnenden Fenster, wählen Sie das Feld „Ordner öffnen“ aus.

- Ein neues „Explorer Fenster“ öffnet sich und zeigt Ihnen alle Dateien Ihres Profils an.
- Markieren Sie alle Dateien, indem Sie die 1. Datei anklicken, dann die <Shift> Taste auf Ihrer Tastatur gedrückt halten und gleichzeitig die Taste <Pfeil nach unten> solange gedrückt halten bis der graue „Scroll-Balken“ im Fenster ganz unten angekommen ist. Sind alle Dateien ausgewählt (blau markiert), klicken Sie mit der „rechten Maustaste„ auf eine beliebige Datei und wählen den Menüpunkt „Kopieren“ aus
- Gehen Sie zurück zu dem „Explorer Fenster“ in dem Sie das USB Medium geöffnet haben und klicken die „rechte Maustaste“ und dann auf „Einfügen“.
- Ist der Kopiervorgang abgeschlossen, können Sie den Thunderbird E-Mail Client schließen.
Wiederherstellen
- Schließen Sie Ihr USB-Medium an den Ziel-Rechner an.
- Öffnen Sie den „Explorer“ und legen Sie folgende Verzeichnisse an: „Daten“ ➡️ „ Thunderbird“ ➡️ „Postamt xxx“ (C:\Data\Thunderbird\Postamt-Office xxx\ xxx müssen Sie mit dem Namen Ihres Thunderbird Profiles ersetzen)
- Kopieren Sie nun Ihre Profildaten von Ihrem USB-Medium in das neu erstellte Verzeichnis „C:\Data\Thunderbird\Postamt-Office xxx“.
- Nach Abschluss des Kopiervorgangs müssen Sie Ihr neues Profil Verzeichnis noch in der Thunderbird Installtion einrichten.
- Drücken Sie auf der Tastatur die Tasten <Windows Key>+<R>. Der Dialog „Ausführen” öffnet sich. Dort geben Sie im Screenshot „rot“ eingerahmten Befehl “thunderbird -p” ein und drücken die auf „OK“.
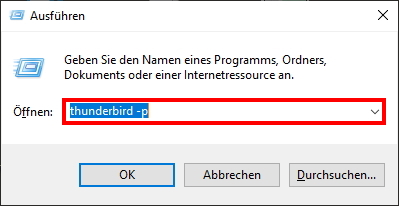
- Im neu geöffneten Fenster „Thunderbird – Benutzerprofil wählen“ klicken Sie auf den Eintrag „Profil erstellen“.
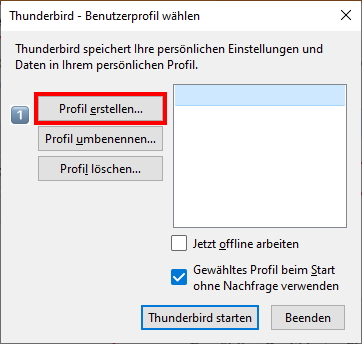
- Im 1. Fenster des „Profil-Assistent – Willkommen“ klicken Sie auf „Weiter“.
- Im 2. Fenster des „Profil-Assistent – Fertigstellen” tragen Sie unter “1“ den „Profilnamen“ (Postamt xxx) ein. Unter „2“ wählen Sie den Profilpfad durch klicken auf „Ordner wählen“ aus. (C:\Daten\Thunderbird\Postamt xxx).
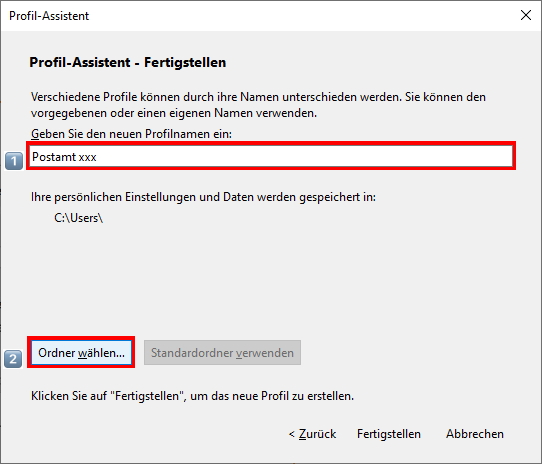
- Zum Abschließen der Einrichtung Ihres Thunderbird Profils, müssen Sie nur noch auf „Fertigstellen“ drücken Sie können ab jetzt Thunderbird normal über die Startleiste starten – alle Ihre e-Mails & Einstellungen sind nun wiederhergestellt.
Wenn Sie Fragen oder Anregungen haben können Sie uns gerne eine E-Mail schreiben oder einen Kommentar hier hinterlassen. Wenn Sie diese kleine Anleitung hilfreich finden, freuen wir uns wenn Sie diesen Artikel mit Ihren Freunden und Bekannten teilen.



