As an IT service provider, we often have to support our clients to reinstall old Windows systems. The most often challenge we have to face by this activity is to backup old files and restore them on the new system. Not only private persons, also companies using the email client Thunderbird. So we decided to publish this short guide how your Thunderbird profile can be backup and restore. To prevent a data loss – you should do backups regularly in the case your hardware or operating system got fully crashed.
backup
- Connect an pen drive or hard disk (USB medium) on your computer.
- Create a directory of your choice on the USB medium to back up your profile. Choose a name you are able to recognize later the content. (e.g. 2022-01-19_Thunderbird-profile)
- Keep the „Explorer window“ open and make sure, that the directory is active.
- Open Thunderbird on the computer you want to backup.
- To find the old profile, click on the “three bars” in the top right-hand corner.

- In the next windows that opens, click on the „Open Folder“.
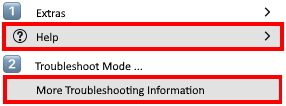
- A new “Explorer window” pop up and shows you all the files in your profile.

- Mark all files by clicking – click on the “1st file”, then hold down the <Shift> key on your keyboard and at the same time press the “Arrow down” key until the grey „scroll bar“ in the window reaches the bottom. Once all files are selected (marked in blue), click with the “right mouse button” on any file and select the menu item “Copy“.
- Go back to your other “Explorer window“, click the right mouse button and then “Paste“.
- Once the copying process is complete, you can close your Thunderbird.
restore
- Connect your „USB medium“ to the computer (destination) where you like to transfer your Thunderbird profile.
- Open the “Explorer” and create the following directories: „Data“ ➡️ „ Thunderbird“ ➡️ „Post-Office xxx“ (C:\Data\Thunderbird\Post-Office xxx\ „xxx“ you need to replace for your Thunderbird profile name)
- Hence your directories are created you can copy your profile data from your USB medium into the newly created directory „Post-Office xxx“.
- After completing the copying process, you still need to set up your new profile directory in Thunderbird.
- Press the keys <Windows Key>+<R> on your keyboard. The “Run” dialogue opens. Enter the following command: thunderbird -p as you can see in the screenshot and press “OK“.
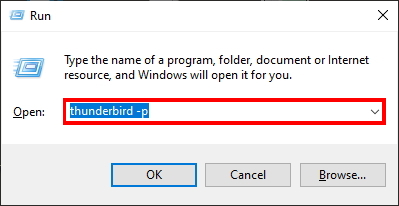
- In the newly opened Popup “Thunderbird – Choose User Profile“, click on “Create Profile…” to start the wizard.
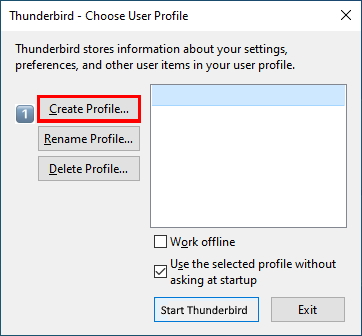
- In the 1st window of the “Profile Wizard – Welcome” click on “Next“.
- In the 2nd window of the “Profile Wizard – Finish” enter the “Profile Name” (Post-Office xxx) under “1” you can see in the screenshot. Under “2” select the profile path by clicking on “Choose Folder“. (C:\Data\Thunderbird\Post-Office xxx)”.
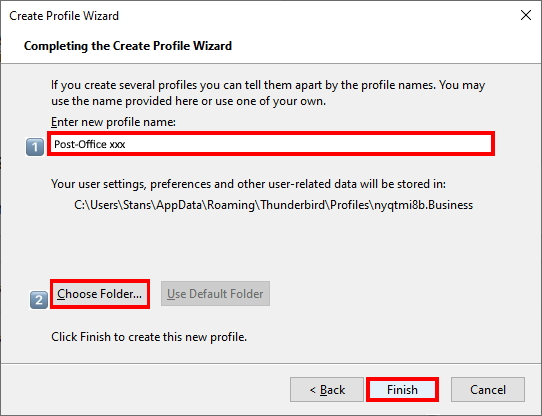
- To finish the process,you just have to press the “Finish” button.
You can now start Thunderbird normally from the start bar – all your emails & settings are restored. If you have questions or suggestions you can write us an e-mail or leave a comment. If you like this guide feel free to share this article.




